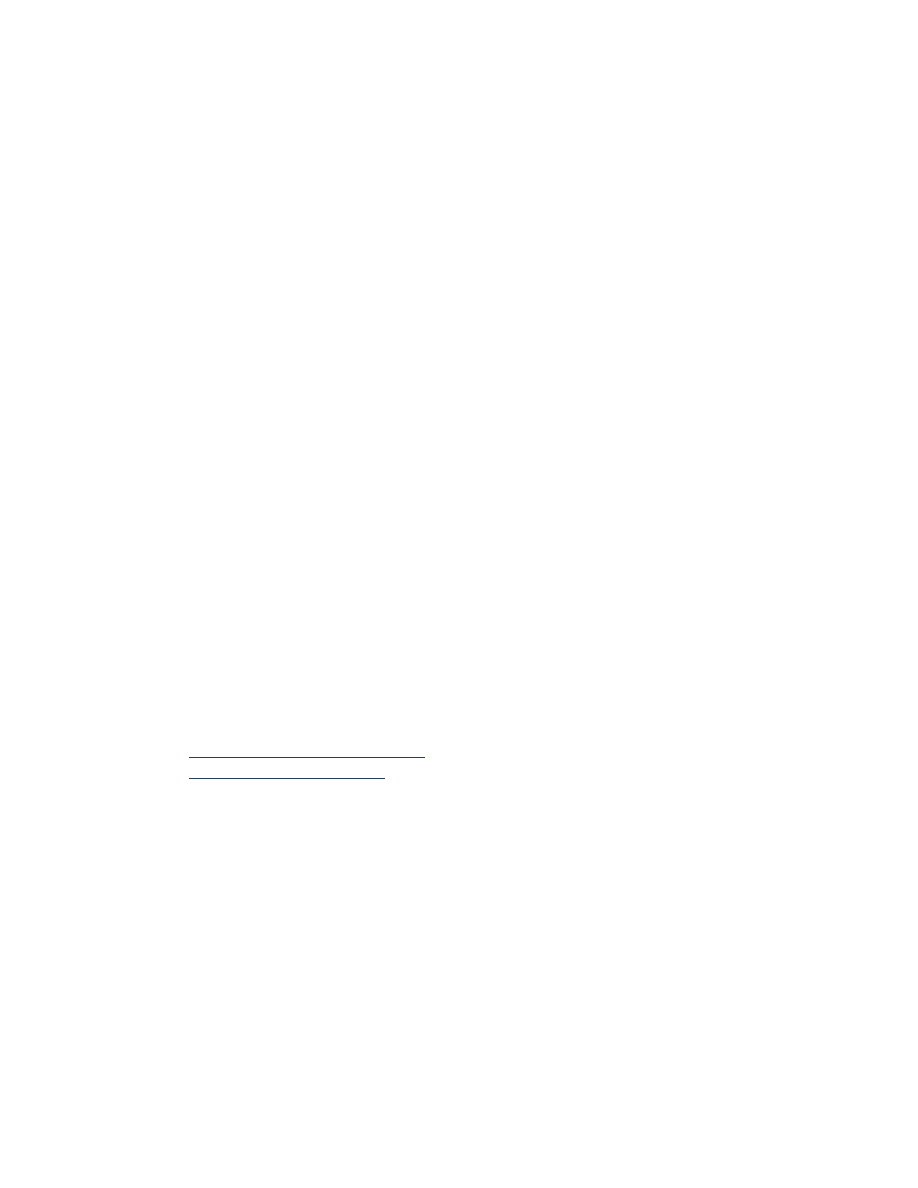
udskriftsproblemer
• blanke sider udskrives
• dokumentet udskrives ikke på midten eller ved en vinkel
• dele af dokumentet mangler eller er det forkerte sted
• udskrift reflekterer ikke nye udskriftsindstillinger
• fotografier udskrives forkert
• bannere udskrives forkert
blanke sider udskrives
Printeren kan udskrive sider uden tekst og billeder, hvis:
• Den ene eller begge blækpatroner er tomme
• Vinyltapen ikke er fjernet fra blækpatronen
• En indkommende fax udskrives
kontrollér blækpatronerne
1.
Løft printerens topdæksel for at se ikonerne for blækpatronstatusen.
2.
Udskift blækpatronerne, hvis de er tomme.
3.
Fjern den beskyttende vinyltape, hvis den ikke er fjernet fra
blækpatronen.
Se også:
kontrol af blækpatronernes status
udskiftning af blækpatroner
gem en faxfil i grafisk format
1.
Gem faxen i et grafikformat med filnavnet .tiff.
2.
Indsæt grafikken i et tekstbehandlingsdokument.
3.
Gem dokumentet.
4.
Udskriv dokumentet i tekstbehandlingsprogrammet.
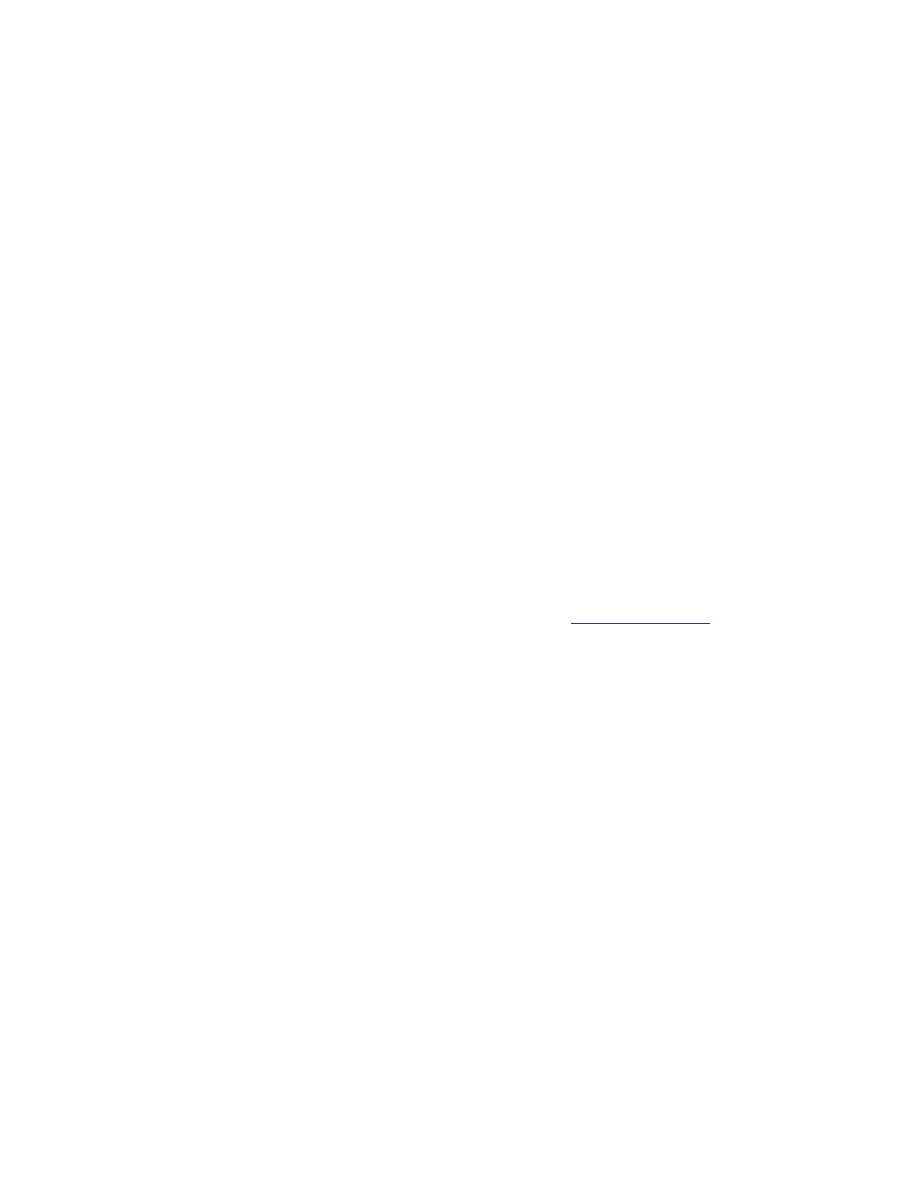
85
dokumentet udskrives ikke på midten eller ved en vinkel
1.
Kontrollér, at papiret er korrekt placeret i papirbakken.
2.
Kontrollér, at papirstyrene sidder helt ind til papiret.
3.
Udskriv dokumentet igen.
dele af dokumentet mangler eller udskrives det forkerte sted
Følg instruktionerne herunder for at nulstille papirretning, papirformat,
udskriftsmargener og andre indstillinger:
1.
Følg en af disse vejledninger for at åbne printeregenskabsdialogboksen,
alt efter dit softwareprogram:
• Klik på
Filer
, >
Udskriv
og vælg derefter
Egenskaber
– eller –
• Klik på
Filer
, >
Indstil printer
og vælg derefter
Egenskaber
– eller –
• Klik på
Filer
, >
Udskriv
>
Indstil
, og vælg derefter
Egenskaber
.
2.
Klik på fanen
Indstil
og kontrollér derefter, at der er valgt det ønskede
papirformat til dokumentet.
Hvis papirformatet ikke er angivet, definerer du et
specielt papirformat
.
3.
Kontrollér, at margenerne er indstillet inden for udskriftsområdet. Vælg
Tilpas størrelse
på fanebladet Indstil, hvis teksten og grafikken skal
skaleres til at passe til papiret.
4.
Bekræft følgende indstillinger på fanebladet
Funktioner
:
•
Udskriftsretning
: Den ønskede papirretning
•
Plakatudskrivning
: Deaktivér
Plakatudskrivning
, hvis det er nødvendigt
5.
Klik på
Anvend
>
OK
for at vende tilbage til dialogboksen Udskriv eller
Indstil printer.
6.
Klik på
OK
for at udskrive dokumentet igen.
udskrift reflekterer ikke nye udskriftsindstillinger
Printerens standardindstillinger stemmer måske ikke overens med
softwareprogrammets udskriftsindstillinger. Vælg de ønskede
udskriftsindstillinger i softwareprogrammet.
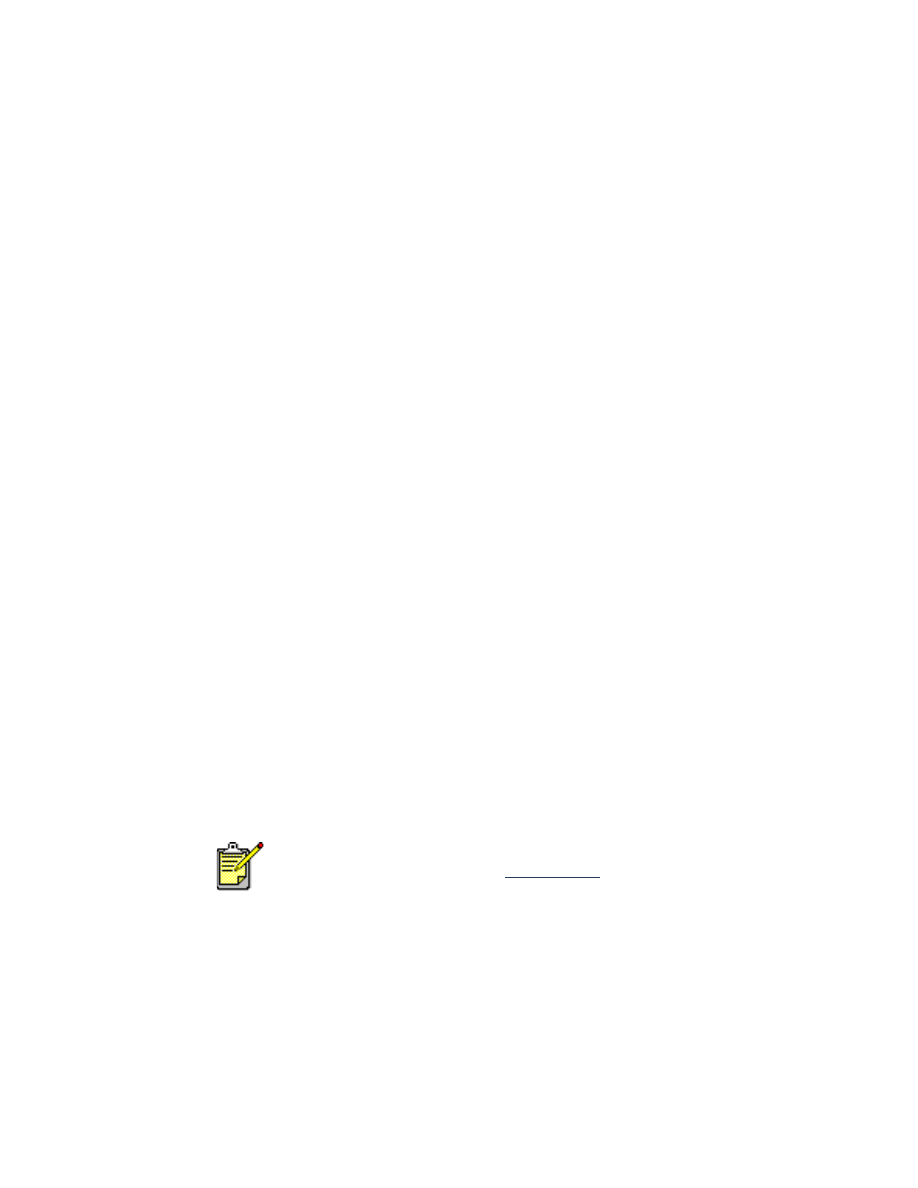
86
fotografier udskrives forkert
1.
Kontrollér, at fotopapiret er placeret i papirbakken med udskriftssiden
nedad.
2.
Skub papiret så langt frem som muligt.
3.
Skub papirstyrene helt ind til papiret, og skub papirbakken på plads.
4.
Følg en af disse vejledninger for at åbne printeregenskabsdialogboksen,
alt efter dit softwareprogram:
• Klik på
Filer
, >
Udskriv
og vælg derefter
Egenskaber
– eller –
• Klik på
Filer
, >
Indstil printer
og vælg derefter
Egenskaber
– eller –
• Klik på
Filer
, >
Udskriv
>
Indstil
, og vælg derefter
Egenskaber
.
5.
Bekræft følgende indstillinger på fanebladet Indstil:
•
Udskriftskvalitet
:
Bedst
•
Papirtype
:
Det ønskede fotopapir
•
Udskrivning på fotopapir
:
PhotoREt
.
Brug af
2400 x 1200 dpi
kræver
400 MB eller mere harddiskplads, og det tager længere tid at
udskrive.
6.
Bekræft følgende indstillinger på fanebladet
Funktioner
:
•
Tosidet udskrivning
:
Ikke markeret
•
Kopier
:
Ikke mere end 20
7.
Foretag eventuelle nødvendige justeringer til farven, blækmængden eller
blæktørretiden ved brug af indstillinger på fanebladet
Avanceret
.
8.
Klik på
Anvend
>
OK
for at vende tilbage til dialogboksen Udskriv eller
Indstil printer.
9.
Klik på
OK
for at udskrive fotoet igen.
H
vis dine fotografier udskrives meget langsomt, kan du måske forøge
udskriftshastigheden ved at aktivere
Hardware ECP
(Extended
Capabilities Port) i HP Deskjet Værktøjskasse. Denne løsning gør sig kun
gældende for printere med en parallel kabelforbindelse.
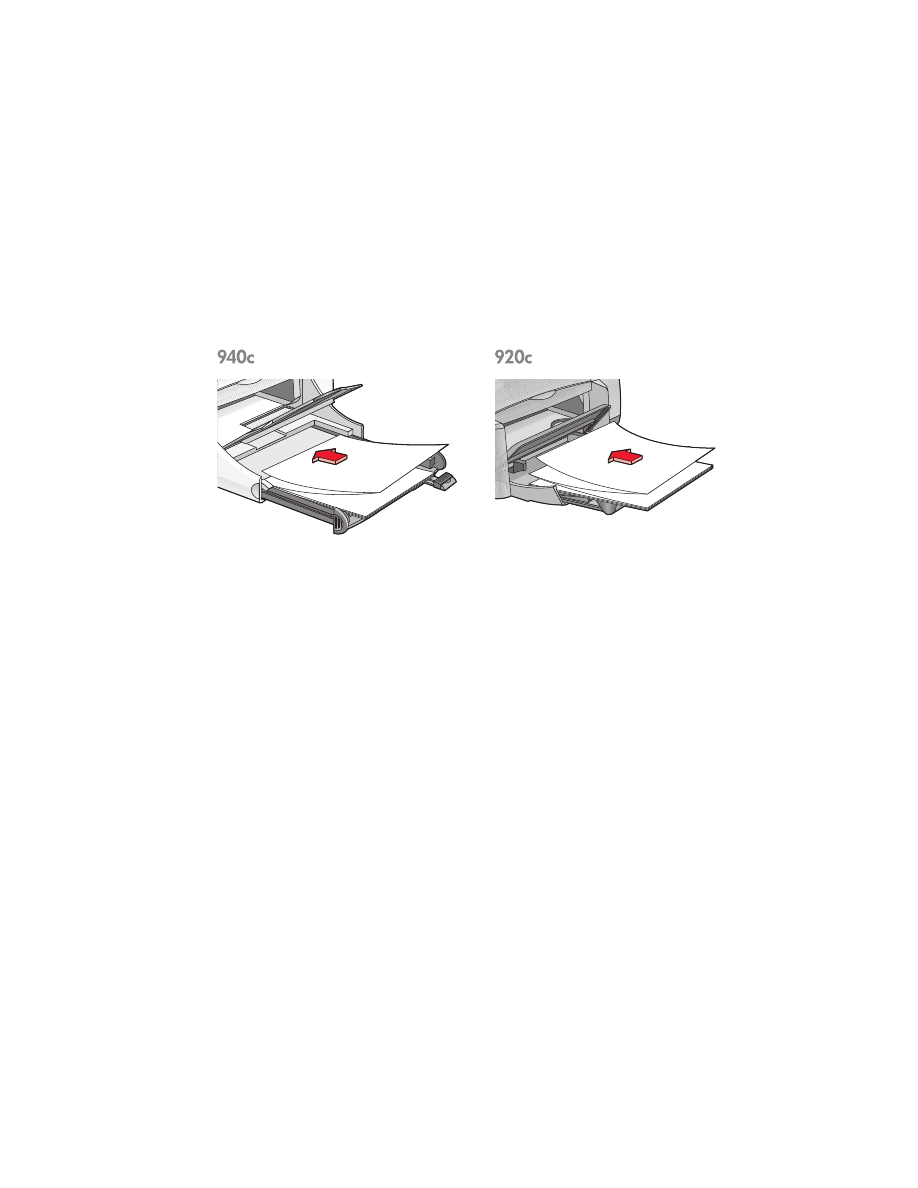
87
bannere udskrives forkert
1.
Kontrollér at udskriftsbakken er i oppe-position.
Udskriftsbakken skal forblive oppe, mens banneret udskrives.
2.
Læg bannerpapiret i papirbakken, således at den uhæftede kant er
øverst i stakken.
3.
Indfør den første kant af bannerpapiret i papirbakken, indtil det ikke kan
komme længere. Kontrollér at papirbakken er skubbet helt ind.
4.
Følg en af disse vejledninger for at åbne printeregenskabsdialogboksen,
alt efter dit softwareprogram:
• Klik på
Filer
, >
Udskriv
og vælg derefter
Egenskaber
– eller –
• Klik på
Filer
, >
Indstil printer
og vælg derefter
Egenskaber
– eller –
• Klik på
Filer
, >
Udskriv
>
Indstil
, og vælg derefter
Egenskaber
.
5.
Vælg fanen
Indstil
:
• Kontrollér at
Bannerudskrivning
er afkrydset.
• Kontrollér at enten
Banner (Letter 8,5 x 11 tom)
eller
Banner (A4 210 x
297 mm)
er valgt som papirformatet.
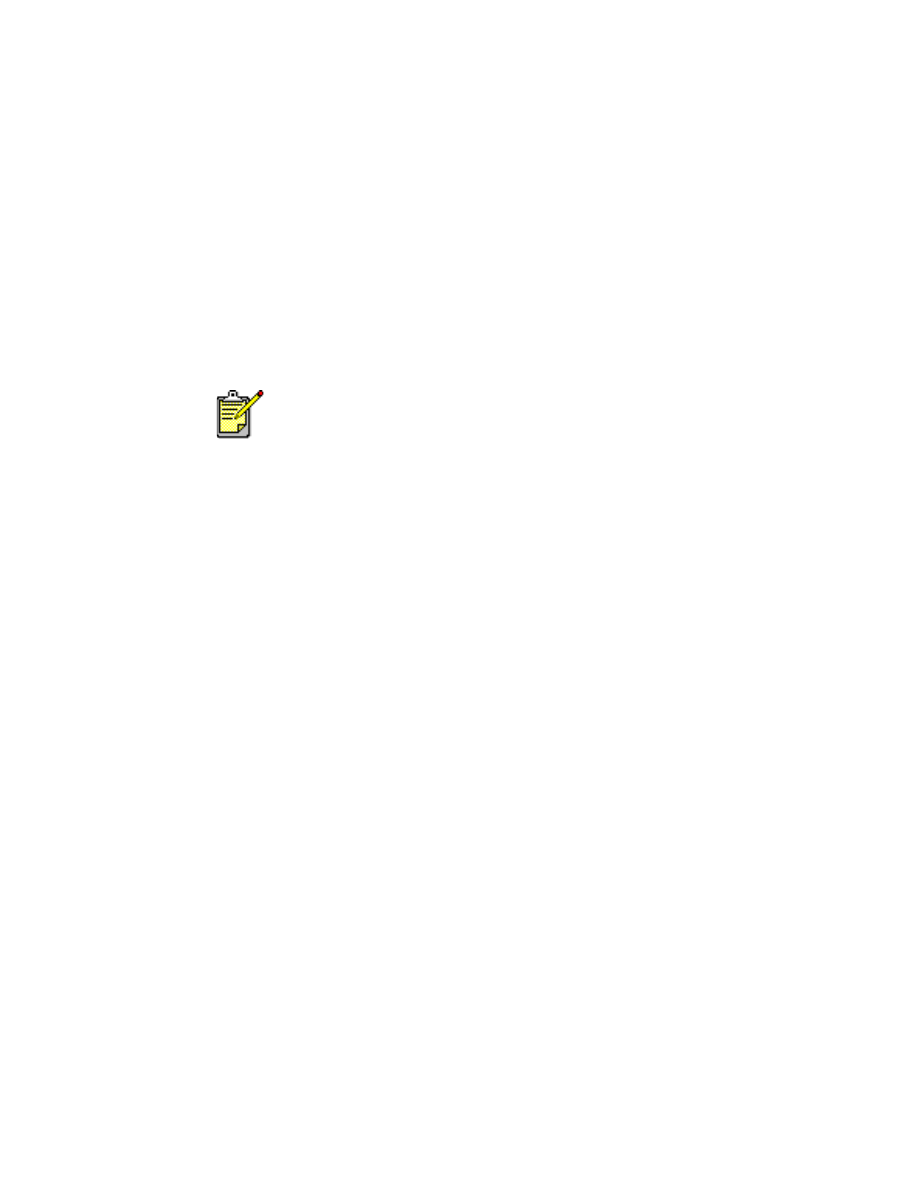
88
6.
Klik på
Anvend
>
OK
for at vende tilbage til dialogboksen Udskriv eller
Indstil printer.
7.
Klik på
OK
for at udskrive banneret.
8.
Kontrollér at printersoftwaren fungerer korrekt, hvis der er huller i
udskriften i slutningen af arkene.
Versionsnoterne beskriver problemer med bannerudskrivning ved brug af
specifikke softwareprogrammer. Klik på
Start
>
Programmer
>
hp deskjet
series
>
Versionsnoter
for at se disse oplysninger.
Kontakt HP Kundesupport, hvis du fortsat har problemer.
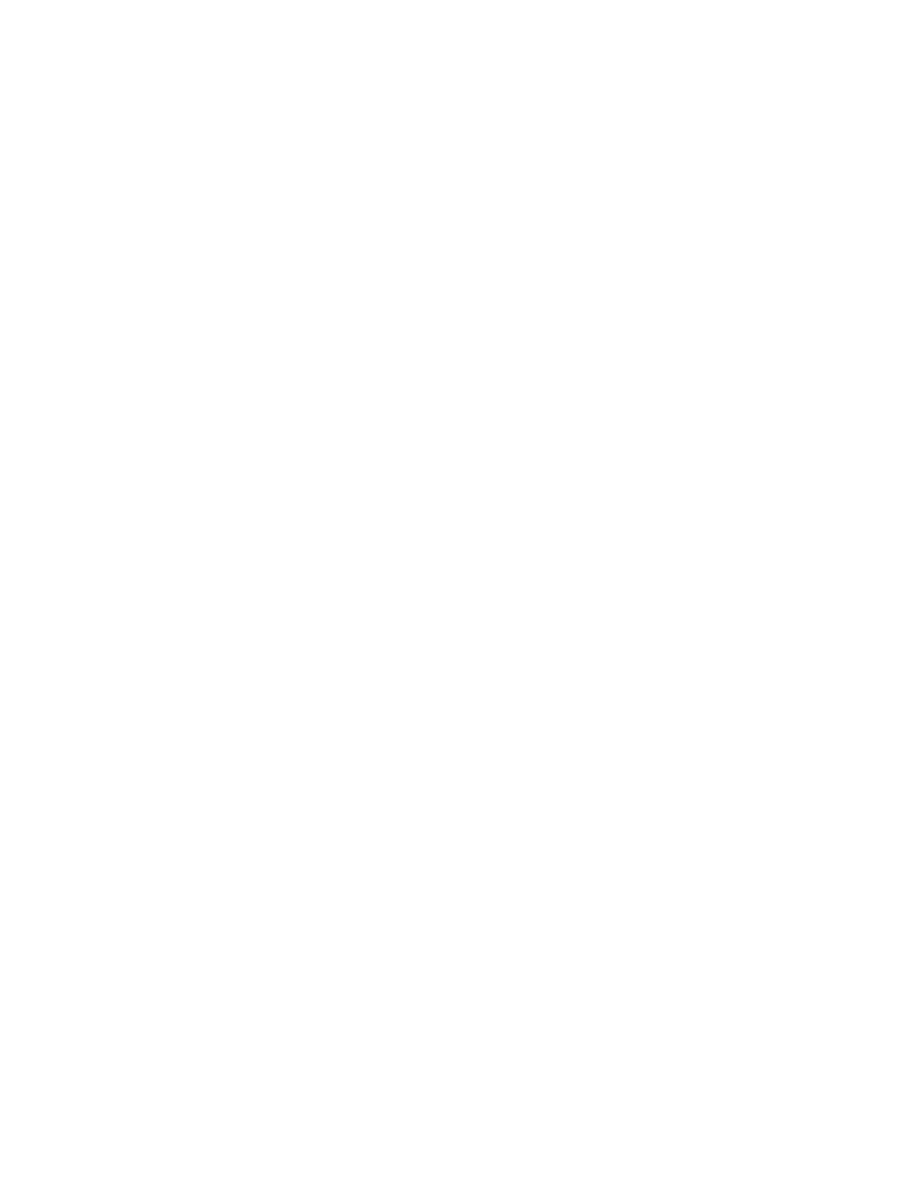
89