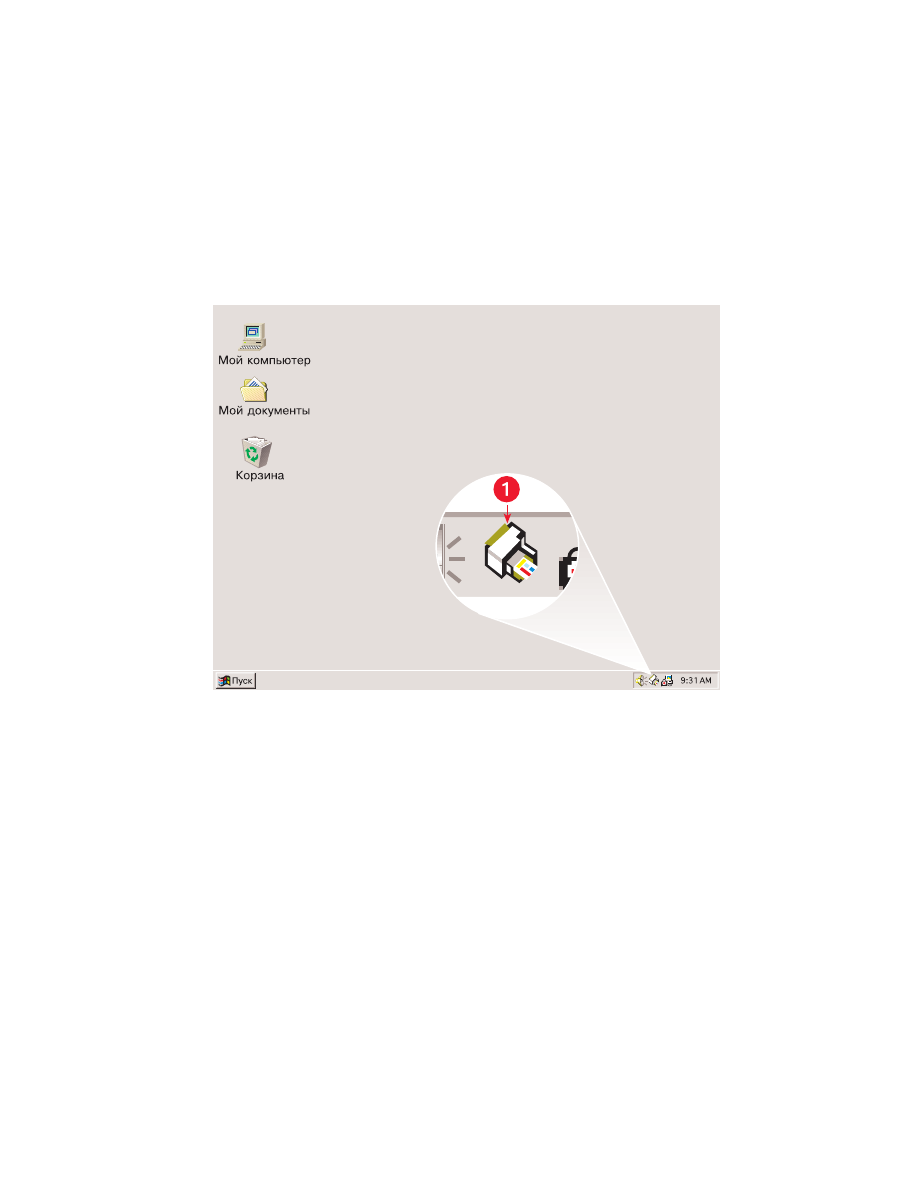
как пользоваться программой taskagent
taskagent
taskagent
taskagent
Программа TaskAgent позволяет определить текущее состояние печатающих
картриджей и изменить настройки, например, качество печати по умолчанию.
Значок программы находится на панели задач Windows.
1. TaskAgent
1. TaskAgent
1. TaskAgent
1. TaskAgent
изменение качества печати
изменение качества печати
изменение качества печати
изменение качества печати
Разрешающую способность печати можно быстро изменить с помощью
программы TaskAgent.
1.
Щелкните мышью на значке
TaskAgent
TaskAgent
TaskAgent
TaskAgent
, расположенном на панели задач
Windows.
Откроется диалоговое окно «Настройки печати по умолчанию». С его
помощью можно изменить заданное по умолчанию качество печати и
перейти на автоматическую двустороннюю печать, при условии
приобретения принадлежности для двусторонней печати НР.
(Эта
принадлежность не предусмотрена для некоторых моделей принтера.)
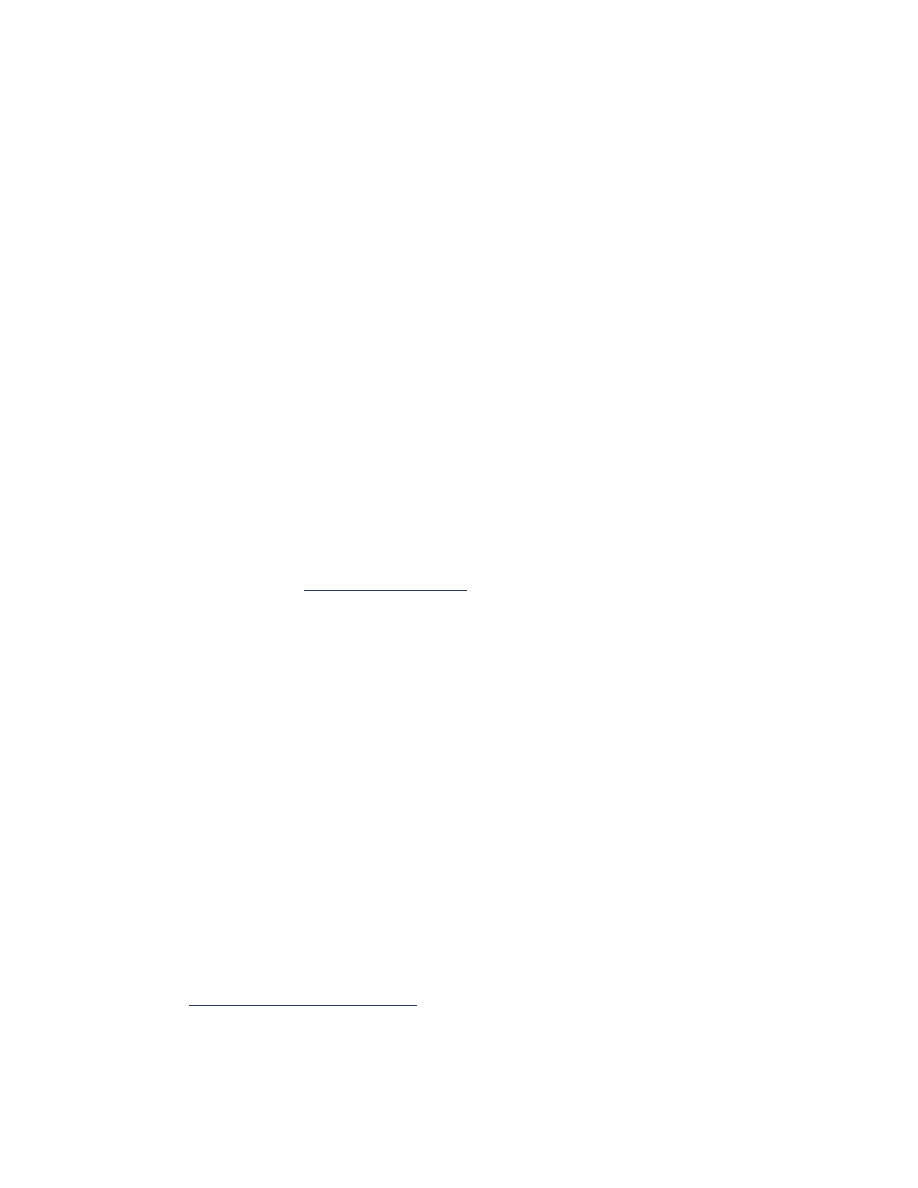
15
15
15
15
2.
Выберите один из следующих вариантов:
•
«Качество печати»
«Качество печати»
«Качество печати»
«Качество печати»
:
«Черновое»
«Черновое»
«Черновое»
«Черновое»
,
«Нормальное»
«Нормальное»
«Нормальное»
«Нормальное»
или
«Оптимальное»
«Оптимальное»
«Оптимальное»
«Оптимальное»
•
Автоматическая двухсторонняя печать
Автоматическая двухсторонняя печать
Автоматическая двухсторонняя печать
Автоматическая двухсторонняя печать
: Если подходит
3.
Щелкните мышью за пределами окна настроек печати по умолчанию.
При этом появится диалоговое окно с информацией о том, что новая
настройка будет использоваться каждый раз, когда будет
осуществляться печать. (Если вы не хотите, чтобы это диалоговое окно
появилось снова, выберите
«Не выводить это сообщение в
«Не выводить это сообщение в
«Не выводить это сообщение в
«Не выводить это сообщение в
дальнейшем»
дальнейшем»
дальнейшем»
дальнейшем»
.)
4.
Для изменения настроек печати по умолчанию выберите
OK
OK
OK
OK
.
как
как
как
как открыть диалоговое окно свойств принтера
открыть диалоговое окно свойств принтера
открыть диалоговое окно свойств принтера
открыть диалоговое окно свойств принтера
Программой TaskAgent можно также воспользоваться для получения
доступа к диалоговому окну свойств принтера. В этом окне можно
выбрать такие свойства, как формат и тип бумаги, ориентация страницы
и яркость цвета. Дважды щелкнув мышью на значке программы TaskAgent,
можно открыть
окно свойств принтера
окно свойств принтера
окно свойств принтера
окно свойств принтера
.
как пользоваться меню ярлыков программы taskagent
как пользоваться меню ярлыков программы taskagent
как пользоваться меню ярлыков программы taskagent
как пользоваться меню ярлыков программы taskagent
Щелкнув правой кнопкой мыши на значке программы TaskAgent, можно
открыть меню ярлыков с указанием имен всех установленных принтеров
HP Deskjet. С помощью этого меню можно выполнить следующие действия:
• Изменить принтер путем выбора соответствующего имени
принтера. Возле выбранного принтера HP Deskjet появляется
флажок.
• Выбрать
«Изменить настройки печати по умолчанию»
«Изменить настройки печати по умолчанию»
«Изменить настройки печати по умолчанию»
«Изменить настройки печати по умолчанию»
, чтобы
открыть окно свойств принтера.
• Выбрать
«Открыть набор инструментов»
«Открыть набор инструментов»
«Открыть набор инструментов»
«Открыть набор инструментов»
, чтобы открыть набор
инструментов HP Deskjet.
• Выбрать
«Выход»
«Выход»
«Выход»
«Выход»
, чтобы выключить TaskAgent. Чтобы снова
включить TaskAgent, выберите
«Пуск»
«Пуск»
«Пуск»
«Пуск»
>
«Программы»
«Программы»
«Программы»
«Программы»
>
hp deskjet
hp deskjet
hp deskjet
hp deskjet
series
series
series
series
>
TaskAgent
TaskAgent
TaskAgent
TaskAgent
. Значок TaskAgent автоматически появляется
при каждом перезапуске компьютера.
См. также:
набор инструментов hp deskjet
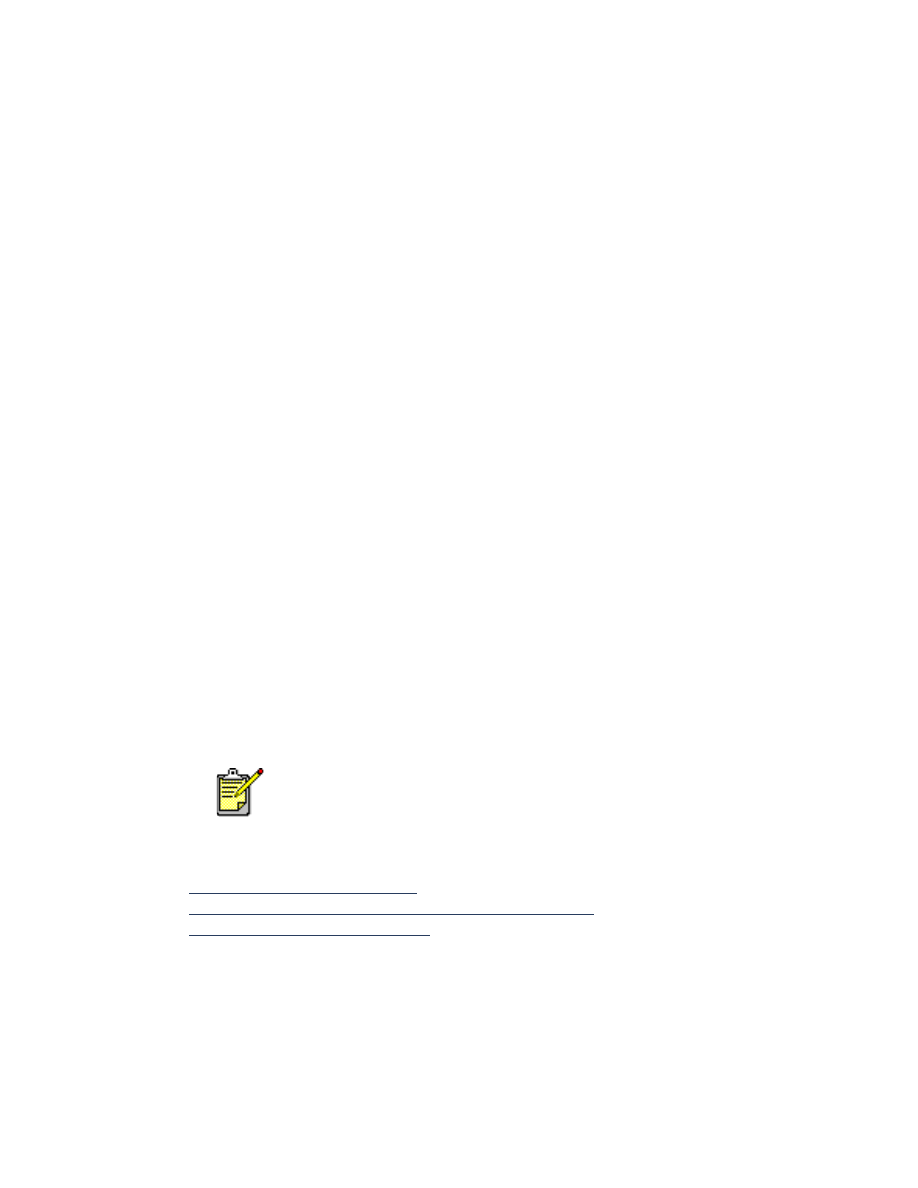
16
16
16
16
вывод на экран предупреждающих сообщений о
вывод на экран предупреждающих сообщений о
вывод на экран предупреждающих сообщений о
вывод на экран предупреждающих сообщений о
печатающих картриджах
печатающих картриджах
печатающих картриджах
печатающих картриджах
Цвет и внешний вид значка TaskAgent изменяются при появлении
предупреждающих сообщений. Предупреждающие сообщения появляются
в тех случаях, когда в печатающем картридже кончаются чернила или
когда он неправильно установлен.
• Если значок мигает и помещен в желтую рамку, то это означает,
что были выведены непрочитанные предупреждающие сообщения.
• Когда значок помещен в желтую рамку, но при этом не мигает, это
означает, что ранее прочитанные предупреждающие сообщения
ждут своего решения.
• Если значок более не окружен желтой рамкой, то это означает,
что проблема, вызвавшая предупреждение, разрешена.
Для просмотра предупреждающих сообщений:
1.
Щелкните мышью на значке
TaskAgent
TaskAgent
TaskAgent
TaskAgent
, чтобы открыть диалоговое
окно настроек печати по умолчанию.
2.
Щелкните мышью на кнопке
«Предупреждающая информация»
«Предупреждающая информация»
«Предупреждающая информация»
«Предупреждающая информация»
.
При этом на экране появится набор инструментов HP Deskjet.
3.
Выберите вкладку
«Предупреждающая информация»
«Предупреждающая информация»
«Предупреждающая информация»
«Предупреждающая информация»
, чтобы
просмотреть предупреждающие сообщения о печатающих
картриджах.
4.
Для выхода из окна «Набор инструментов» щелкните мышью на
кнопке
«Закрыть»
«Закрыть»
«Закрыть»
«Закрыть»
в верхнем правом углу окна «Набор
инструментов».
См. также:
набор инструментов hp deskjet
проверка текущего состояния печатающих картриджей
замена печатающих картриджей
Кнопка «Предупреждающая информация» и вкладка
«Предупреждающая информация» появляются только при наличии
предупреждающих сообщений.
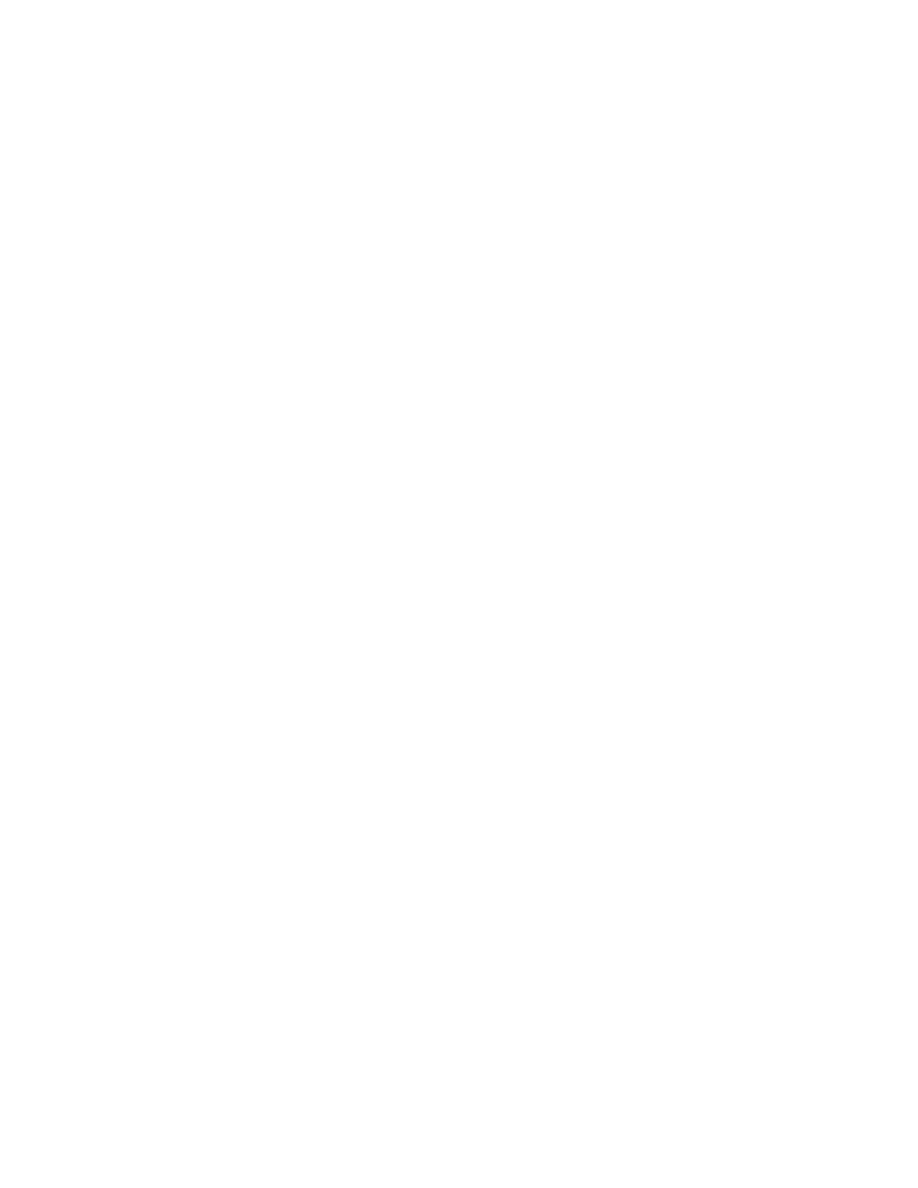
17
17
17
17
печать на бумаге и других
печать на бумаге и других
печать на бумаге и других