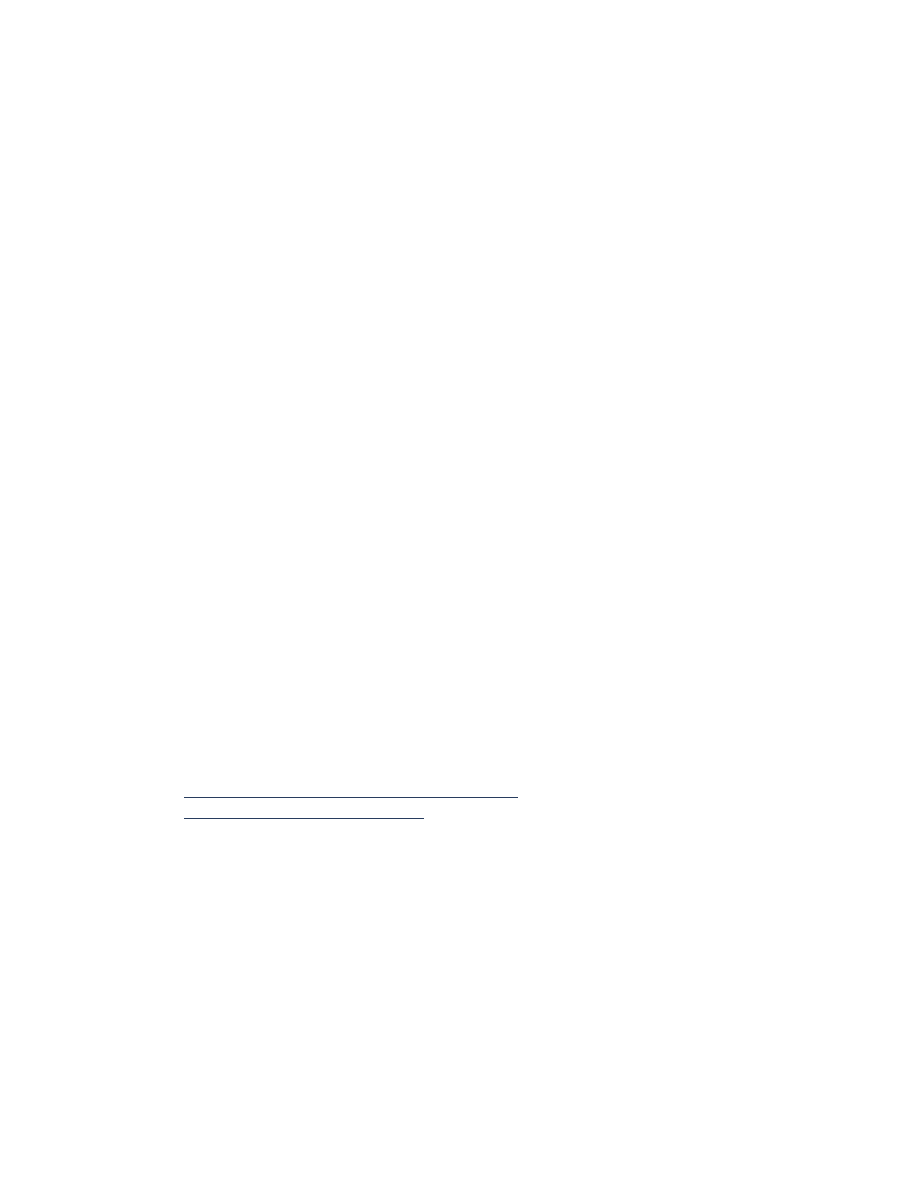
См. также:
проверка состояния печатающих картриджей
замена печатающих картриджей
сохраните факсимильный (факсовый) файл в графическом формате
сохраните факсимильный (факсовый) файл в графическом формате
сохраните факсимильный (факсовый) файл в графическом формате
сохраните факсимильный (факсовый) файл в графическом формате
1.
Сохраните факс в графическом формате, присвоив файлу имя с
расширением .tif.
2.
Вставьте графическое изображение в документ в текстовом
редакторе.
3.
Сохраните документ.
4.
Распечатайте документ из программы текстового редактора.
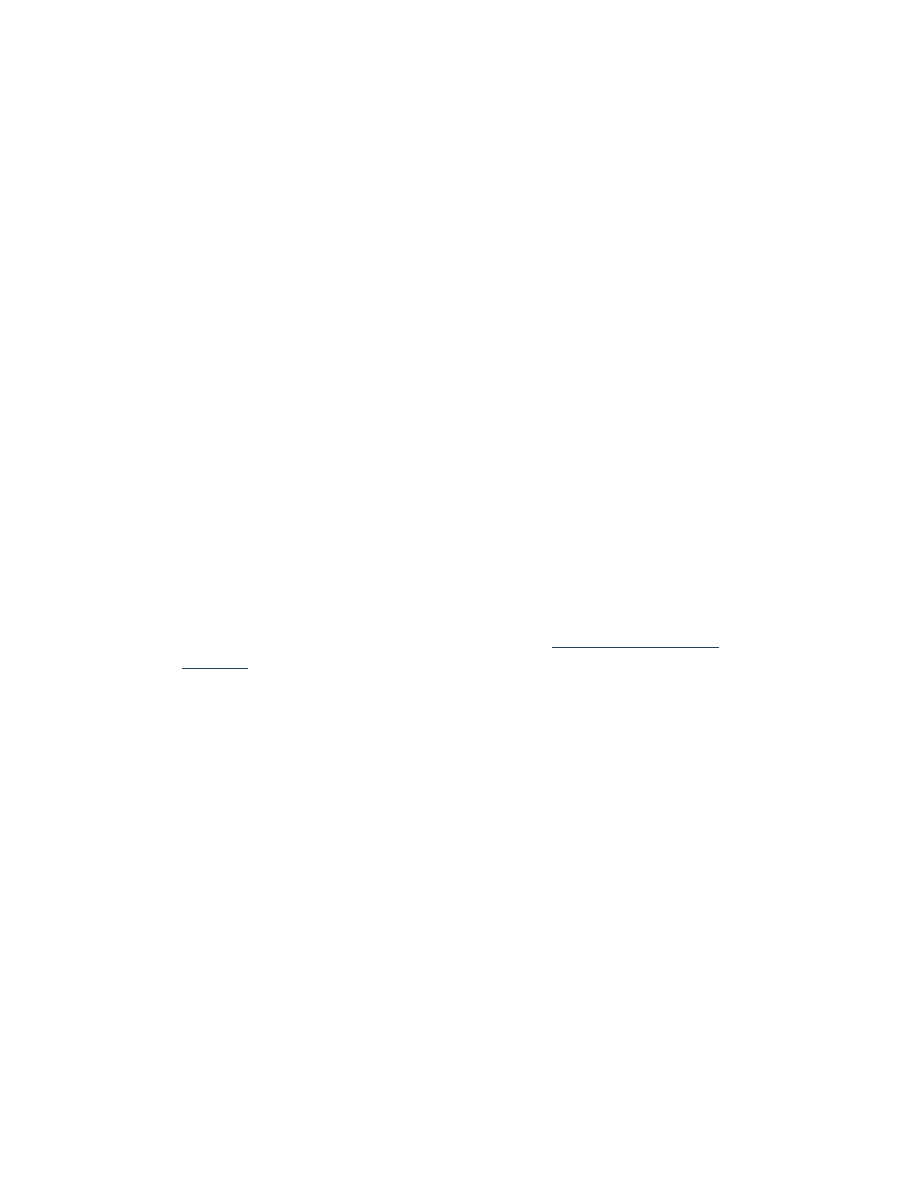
85
85
85
85
документ печатается со смещением от центра или под углом
документ печатается со смещением от центра или под углом
документ печатается со смещением от центра или под углом
документ печатается со смещением от центра или под углом
1.
Убедитесь, что бумага правильно помещена в лоток.
2.
Убедитесь, что регуляторы бумаги плотно прилегают к бумаге.
3.
Снова напечатайте документ.
элементы документа отсутствуют или неправильно
элементы документа отсутствуют или неправильно
элементы документа отсутствуют или неправильно
элементы документа отсутствуют или неправильно
расположены
расположены
расположены
расположены
Перезадайте параметры ориентации бумаги, формата бумаги, полей бумаги и
прочие параметры в соответствии с приведенными ниже инструкциями:
1.
Следуйте одним из указанных ниже путей, чтобы открыть окно свойств
принтера (в зависимости от используемой прикладной программы):
• Выберите
«Файл»
«Файл»
«Файл»
«Файл»
>
«Печать»
«Печать»
«Печать»
«Печать»
, а затем
«Свойства»
«Свойства»
«Свойства»
«Свойства»
–или–
• Выберите
«Файл»
«Файл»
«Файл»
«Файл»
>
«Настройка печати»
«Настройка печати»
«Настройка печати»
«Настройка печати»
, а затем
«Свойства»
«Свойства»
«Свойства»
«Свойства»
–или–
• Выберите
«Файл»
«Файл»
«Файл»
«Файл»
>
«Печать»
«Печать»
«Печать»
«Печать»
>
«Настройка»
«Настройка»
«Настройка»
«Настройка»
, а затем
«Свойства»
«Свойства»
«Свойства»
«Свойства»
.
2.
Выберите вкладку
«Настройка»
«Настройка»
«Настройка»
«Настройка»
, затем проверьте, правильно ли задан
формат бумаги для данного документа.
Если формат бумаги в списке не указан, задайте
бумагу нестандартного
бумагу нестандартного
бумагу нестандартного
бумагу нестандартного
формата
формата
формата
формата
.
3.
Убедитесь, что поля установлены внутри печатной области. Если для того,
чтобы текст и графика поместились на странице, потребуется изменить их
масштаб, выберите
«Уместить»
«Уместить»
«Уместить»
«Уместить»
на вкладке «Настройка».
4.
Проверьте следующие параметры на вкладке
«Возможности»
«Возможности»
«Возможности»
«Возможности»
:
•
«Ориентация»
«Ориентация»
«Ориентация»
«Ориентация»
: Соответствующая ориентация
•
«Печать плаката»
«Печать плаката»
«Печать плаката»
«Печать плаката»
: Если нужно, отмените выбор параметра
«Печать
«Печать
«Печать
«Печать
плаката»
плаката»
плаката»
плаката»
5.
Для возврата в окно «Печать» или «Настройка печати» щелкните мышью на
кнопке
«Применить»
«Применить»
«Применить»
«Применить»
, а затем на кнопке
OK
OK
OK
OK
.
6.
Чтобы повторить печать документа, выберите
OK
OK
OK
OK
.
в распечатке не учитываются новые параметры печати
в распечатке не учитываются новые параметры печати
в распечатке не учитываются новые параметры печати
в распечатке не учитываются новые параметры печати
Заданные по умолчанию параметры принтера могут отличаться от параметров
печати, заданных в прикладной программе. Выберите соответствующие
параметры печати в прикладной программе.
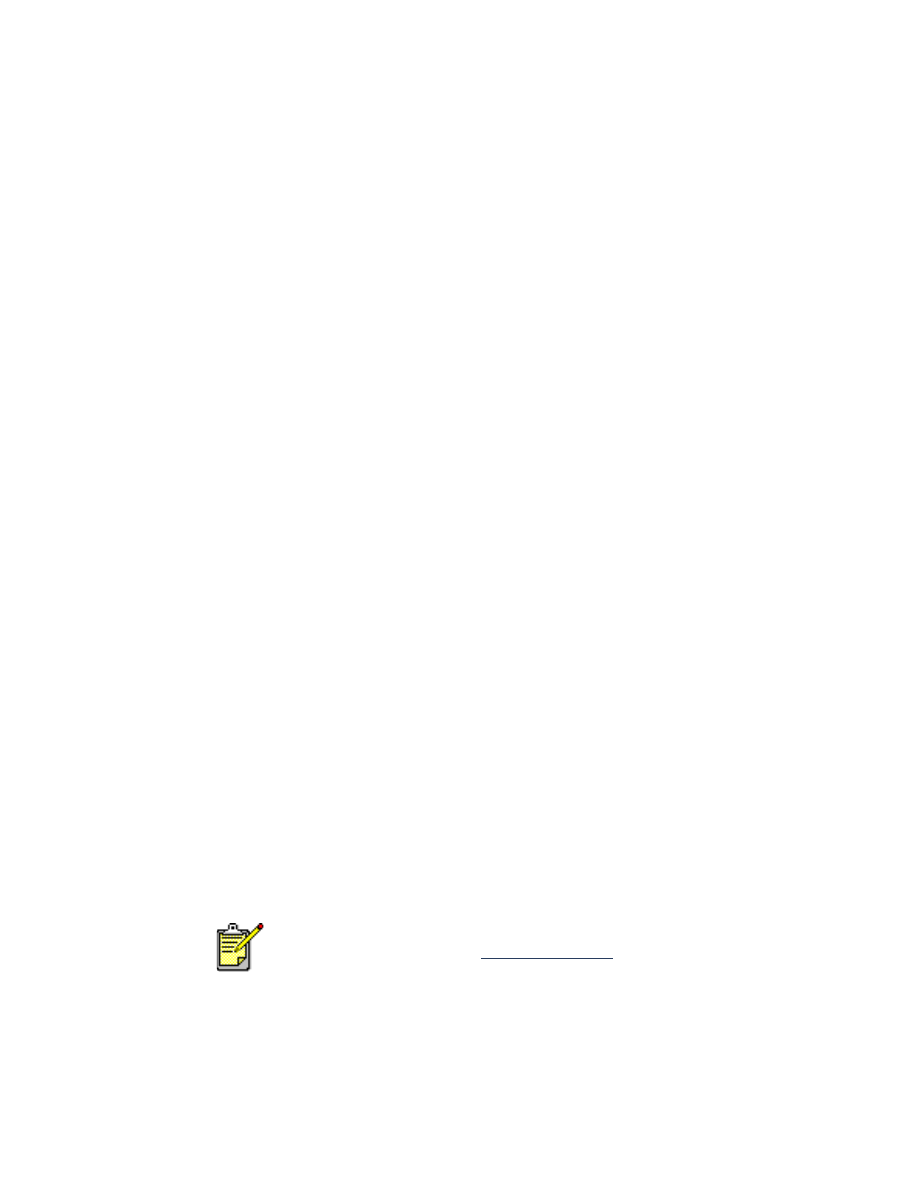
86
86
86
86
неправильно печатаются фотографии
неправильно печатаются фотографии
неправильно печатаются фотографии
неправильно печатаются фотографии
1.
Удостоверьтесь, что фотобумага заправлена во входной лоток
печатной стороной вниз.
2.
Подайте бумагу вперед до упора.
3.
Подведите регуляторы бумаги вплотную к ее краям и задвиньте
входной лоток.
4.
Следуйте одним из указанных ниже путей, чтобы открыть окно
свойств принтера (в зависимости от используемой прикладной
программы):
• Выберите
«Файл»
«Файл»
«Файл»
«Файл»
>
«Печать»
«Печать»
«Печать»
«Печать»
, а затем
«Свойства»
«Свойства»
«Свойства»
«Свойства»
–или–
• Выберите
«Файл»
«Файл»
«Файл»
«Файл»
>
«Настройка печати»
«Настройка печати»
«Настройка печати»
«Настройка печати»
, а затем
«Свойства»
«Свойства»
«Свойства»
«Свойства»
–или–
• Выберите
«Файл»
«Файл»
«Файл»
«Файл»
>
«Печать»
«Печать»
«Печать»
«Печать»
>
«Настройка»
«Настройка»
«Настройка»
«Настройка»
, а затем
«Свойства»
«Свойства»
«Свойства»
«Свойства»
.
5.
Проверьте следующие параметры на вкладке «Настройка»:
•
«Качество печати»
«Качество печати»
«Качество печати»
«Качество печати»
:
«Оптимальное»
«Оптимальное»
«Оптимальное»
«Оптимальное»
•
«Тип бумаги»
«Тип бумаги»
«Тип бумаги»
«Тип бумаги»
: Соответствующая фотобумага
•
«Печать на фотобумаге»
«Печать на фотобумаге»
«Печать на фотобумаге»
«Печать на фотобумаге»
:
PhotoREt
PhotoREt
PhotoREt
PhotoREt
. Параметр
2400 x 1200 dpi
2400 x 1200 dpi
2400 x 1200 dpi
2400 x 1200 dpi
требует дискового пространства в размере 400 Мбайт или более,
а печать занимает больше времени.
6.
Проверьте следующие параметры на вкладке
«Возможности»
«Возможности»
«Возможности»
«Возможности»
:
•
«Двухсторонняя печать»
«Двухсторонняя печать»
«Двухсторонняя печать»
«Двухсторонняя печать»
: Не установлена
•
«Копий»
«Копий»
«Копий»
«Копий»
: Не более 20 экземляров
7.
При необходимости отрегулируйте цвет, расход чернил и время их
высыхания с помощью соответствующих параметров на вкладке
«Дополнительно»
«Дополнительно»
«Дополнительно»
«Дополнительно»
.
8.
Для возврата в окно «Печать» или «Настройка печати» щелкните
мышью на кнопке
«Применить»
«Применить»
«Применить»
«Применить»
, а затем на кнопке
OK
OK
OK
OK
.
9.
Чтобы повторно напечатать фотографию, щелкните мышью на
кнопке
OK
OK
OK
OK
.
Е
сли фотографии печатаются слишком медленно, можно увеличить
скорость фотопечати, включив
«Аппаратный ECP»
«Аппаратный ECP»
«Аппаратный ECP»
«Аппаратный ECP»
(порт
расширенных возможностей) в наборе инструментов HP Deskjet. Это
решение относится только к принтерам, подсоединенным с помощью
параллельного кабеля.
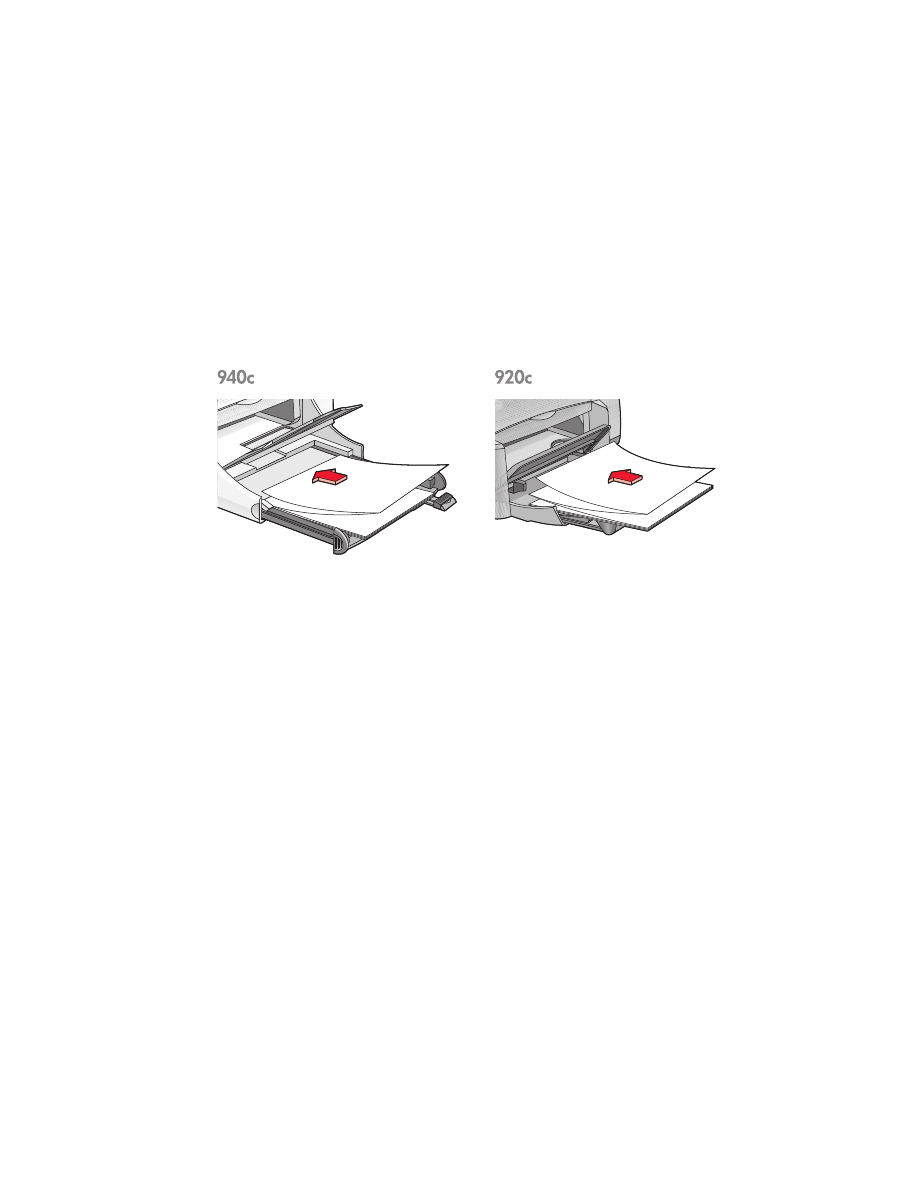
87
87
87
87
неправильно печатаются транспаранты
неправильно печатаются транспаранты
неправильно печатаются транспаранты
неправильно печатаются транспаранты
1.
Убедитесь, что выходной лоток находится в поднятом положении.
Во время печати транспаранта выходной лоток должен оставаться в
поднятом положении.
2.
Заправьте бумагу для транспарантов во входной лоток так, чтобы
свободный конец находился поверх стопки бумаги.
3.
Вставьте бумагу для транспарантов во входной лоток передней
кромкой вперед до упора. Удостоверьтесь, что входной лоток
задвинут в принтер.
4.
Следуйте одним из указанных ниже путей, чтобы открыть окно
свойств принтера (в зависимости от используемой прикладной
программы):
• Выберите
«Файл»
«Файл»
«Файл»
«Файл»
>
«Печать»
«Печать»
«Печать»
«Печать»
, а затем
«Свойства»
«Свойства»
«Свойства»
«Свойства»
–или–
• Выберите
«Файл»
«Файл»
«Файл»
«Файл»
>
«Настройка печати»
«Настройка печати»
«Настройка печати»
«Настройка печати»
, а затем
«Свойства»
«Свойства»
«Свойства»
«Свойства»
–или–
• Выберите
«Файл»
«Файл»
«Файл»
«Файл»
>
«Печать»
«Печать»
«Печать»
«Печать»
>
«Настройка»
«Настройка»
«Настройка»
«Настройка»
, а затем
«Свойства»
«Свойства»
«Свойства»
«Свойства»
.
5.
Выберите вкладку
«Настройка»
«Настройка»
«Настройка»
«Настройка»
:
• Удостоверьтесь в том, что установлен флажок
«Печать
«Печать
«Печать
«Печать
транспаранта»
транспаранта»
транспаранта»
транспаранта»
.
• Удостоверьтесь в том, что в качестве формата бумаги задан либо
«Транспарант (Letter 8,5 x 11 дюймов)»
«Транспарант (Letter 8,5 x 11 дюймов)»
«Транспарант (Letter 8,5 x 11 дюймов)»
«Транспарант (Letter 8,5 x 11 дюймов)»
, либо
«Транспарант (A4
«Транспарант (A4
«Транспарант (A4
«Транспарант (A4
210 x 297 мм)»
210 x 297 мм)»
210 x 297 мм)»
210 x 297 мм)»
.
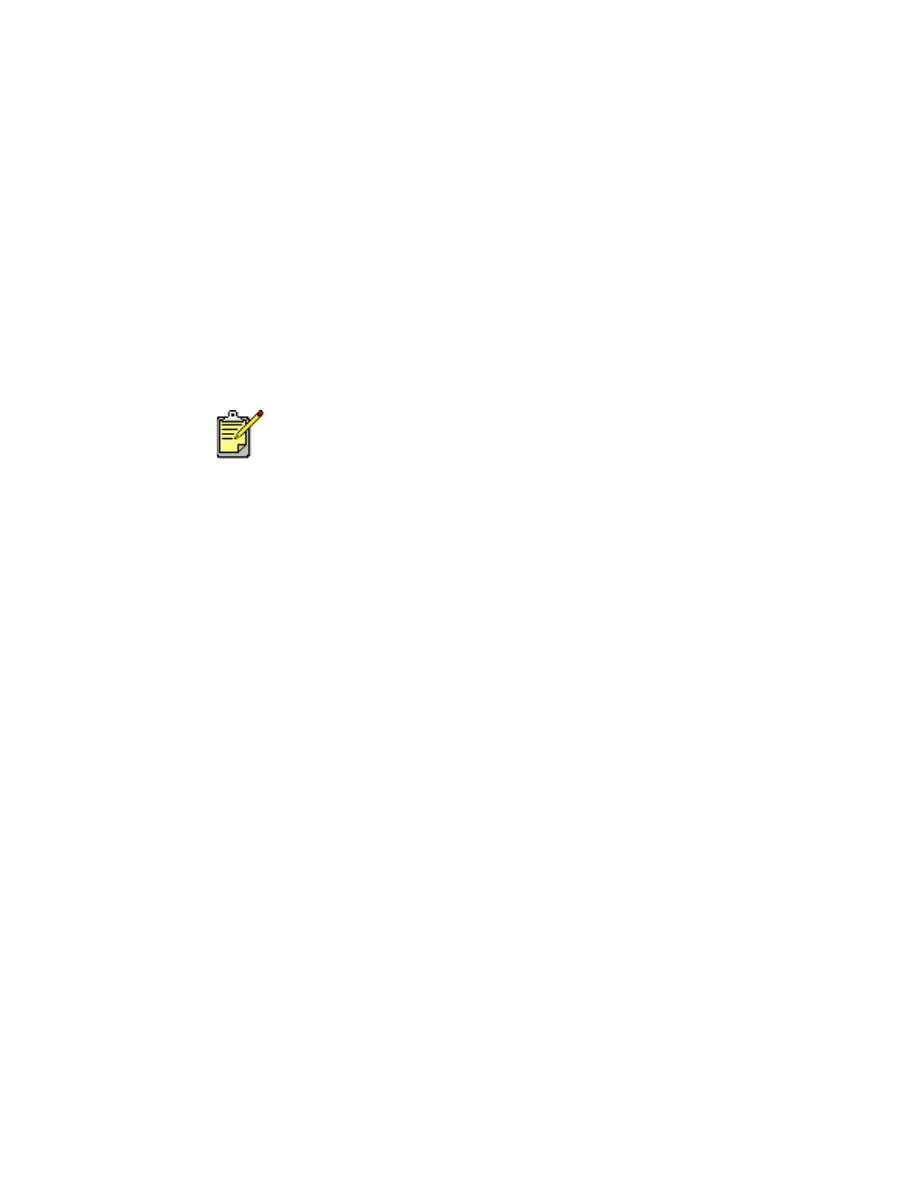
88
88
88
88
6.
Для возврата в окно «Печать» или «Настройка печати» щелкните
мышью на кнопке
«Применить»
«Применить»
«Применить»
«Применить»
, а затем на кнопке
OK
OK
OK
OK
.
7.
Чтобы напечатать транспарант, выберите
OK
OK
OK
OK
.
8.
Если при печати на краях листов остаются пропуски, проверьте,
правильно ли работает программное обеспечение принтера.
В «Замечаниях к выпуску» описываются проблемы при печати
транспарантов с помощью конкретных прикладных программ. Чтобы
ознакомиться с этой информацией, выберите
«Пуск»
«Пуск»
«Пуск»
«Пуск»
>
«Программы»
«Программы»
«Программы»
«Программы»
>
«hp deskjet series»
«hp deskjet series»
«hp deskjet series»
«hp deskjet series»
>
«замечания к выпуску»
«замечания к выпуску»
«замечания к выпуску»
«замечания к выпуску»
.
Если проблемы устранить не удается, следует обратиться в отдел
обслуживания клиентов НР.
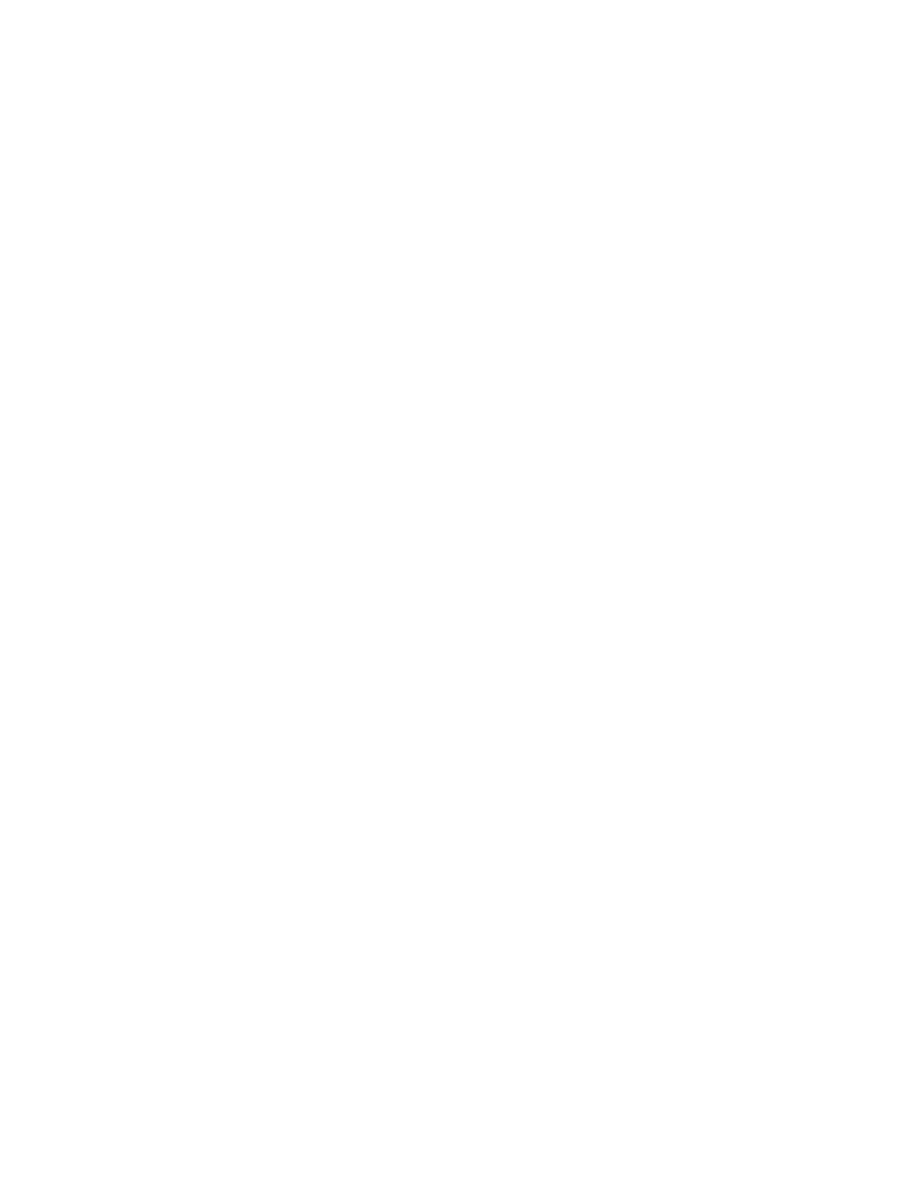
89
89
89
89
технические характеристики
технические характеристики
технические характеристики
технические характеристики
устройства
устройства
устройства
устройства
•
•
•
• технические характеристики принтеров hp deskjet 948c series
технические характеристики принтеров hp deskjet 948c series
технические характеристики принтеров hp deskjet 948c series
технические характеристики принтеров hp deskjet 948c series
•
•
•
• технические характеристики принтеров hp deskjet 940c series
технические характеристики принтеров hp deskjet 940c series
технические характеристики принтеров hp deskjet 940c series
технические характеристики принтеров hp deskjet 940c series
•
•
•
• технические характеристики принтеров hp deskjet 920c series
технические характеристики принтеров hp deskjet 920c series
технические характеристики принтеров hp deskjet 920c series
технические характеристики принтеров hp deskjet 920c series
•
•
•
• минимальные поля
минимальные поля
минимальные поля
минимальные поля
•
•
•
• требования к системе
требования к системе
требования к системе